Här kommer en liten guide till hur jag gjorde.
Hoppas det går att följa med. Vissa grundläggande principer hur man öppnar och exekverar moduler är nog bra om man har koll på om man skall förstå mina bilder.
Börja med att registrera bilderna med Star Alignment
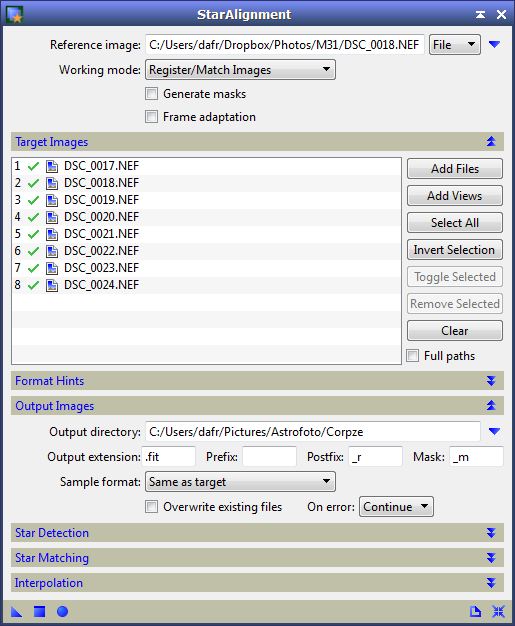
- Alignment
- align.png (33.05 KiB) Viewed 5722 times
Sen stackar du i ImageIntegration.
Jag valde Averaged Sigma Clipping som skall vara bra när man bara har ett fåtal bilder
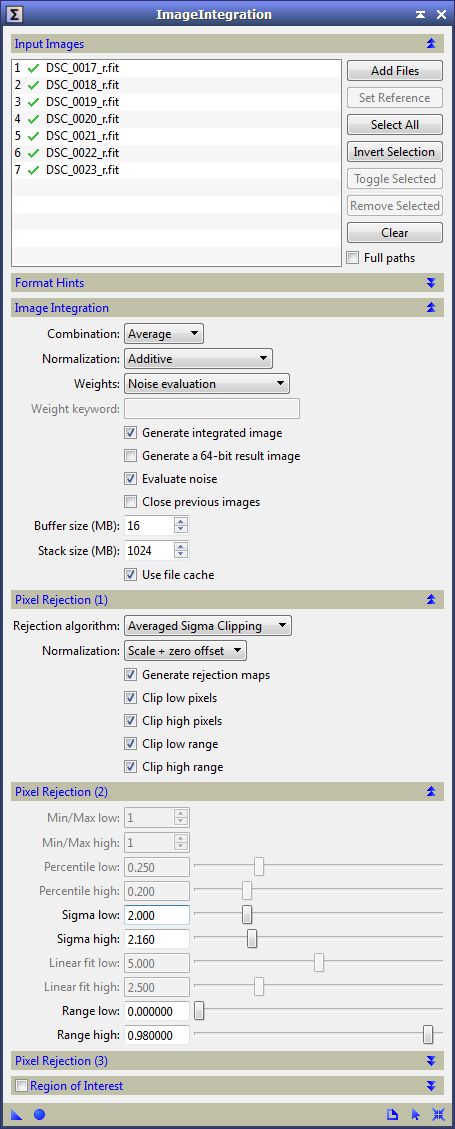
- ImageIntegration
- integrate.png (47.18 KiB) Viewed 5722 times
Sen kommer du få både den stackade bilden och rejectionmaps, som visar vad som kastades bort. De är bra för att kontrollera hur stackningen blev.
Vi kör på med resultatet vi fick.
Markera bilden som heter Integration1 (eller likannde)
Aktivera STF för att bättre se det linjära datat. Klicka ur kopplingen mellan kanalerna (översta inringade rutan). Klicka sedan på A-rutan för att göra en autostretch. Detta gör ingenting med själva datat på bilden, utan bara gör så man ser bilden bättre på skärmen) Autostretch kommer man få göra om lite då och då efter man gör vissa steg som ändrar i datat, så om bilden plötsligt blir svart och ser konstig ut, gör en ny autostretch så brukar det lösa sig.
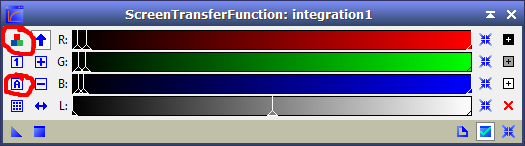
- STF
- STF.png (11.12 KiB) Viewed 5722 times
Jag börjar sedan med att croppa bort kanterna lite.
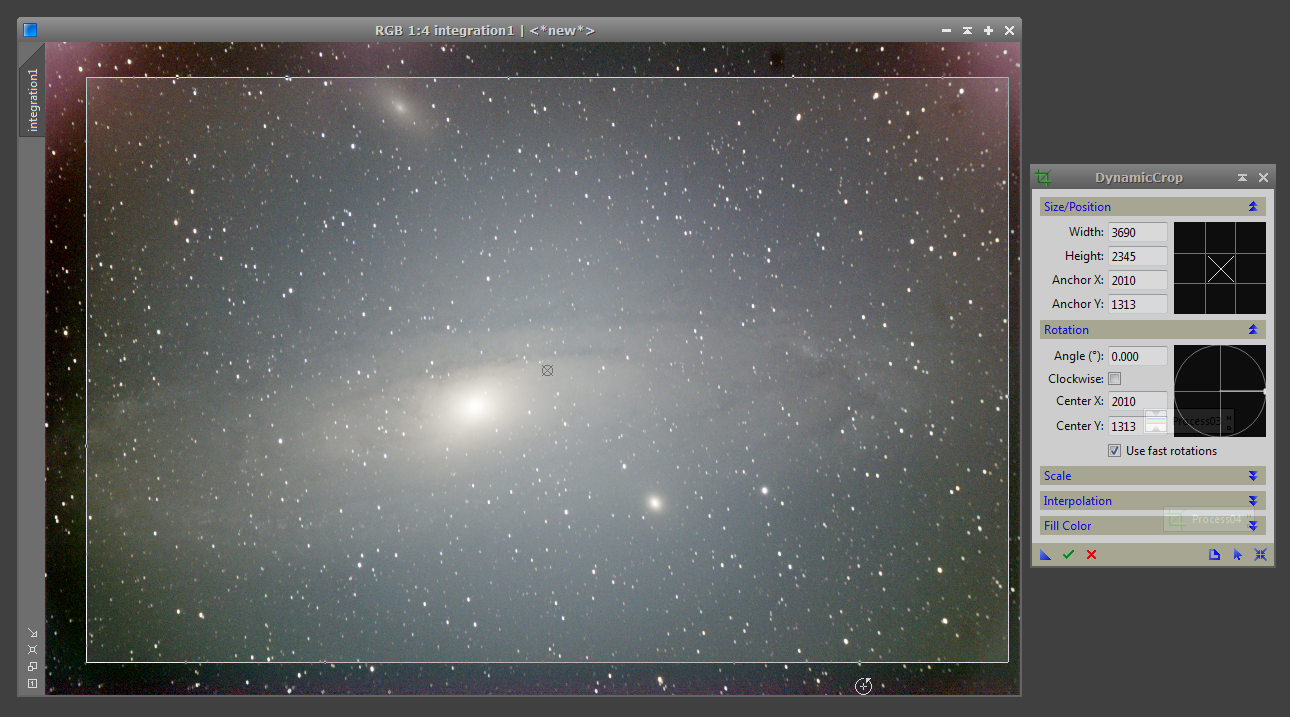
- Crop
- crop.PNG (1.77 MiB) Viewed 5722 times
Sedan kör jag AutoBackgroundExtrator

- ABE
- ABE.png (30.13 KiB) Viewed 5722 times
Efter det kör jag med DynamicBackgroundExtractor för att fixa det sista
Starta modulen, klicka i bilden, sätt tolerance till 0.7 och samples per row till 20. Klicka sedan på generate så kommer den automatiskt sätta ut sampleboxar. Jag har sedan klickat i några manuellt där jag tyckde det behövdes.
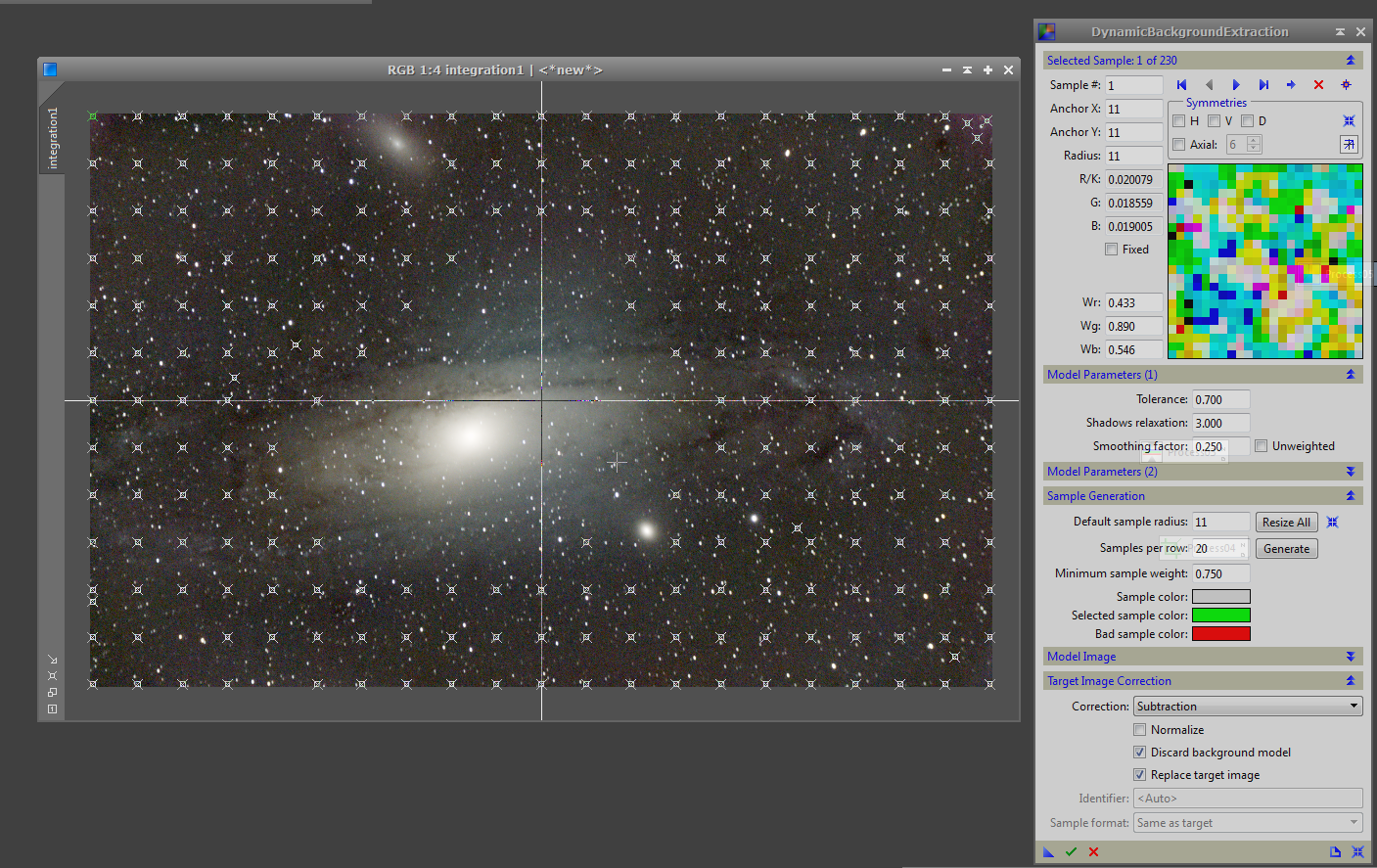
- DBE
- DBE.PNG (1.65 MiB) Viewed 5722 times
Sedan skapar jag två previews enligt nästa bild och använder nummer 1 som bakgrundsreferens till BackgroundNeutralization
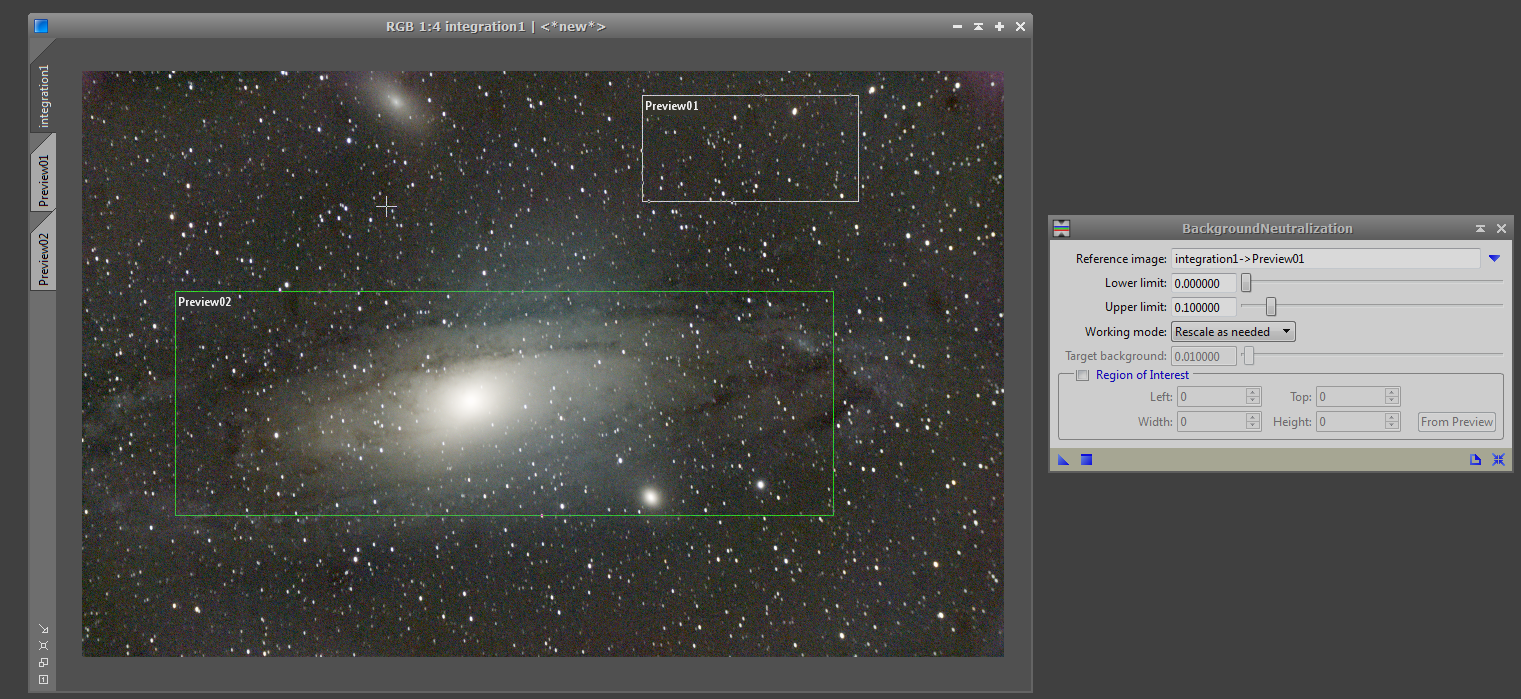
- backgroundNeut.PNG (1.59 MiB) Viewed 5722 times
Den andra används (inkl den första) för color calibration sedan
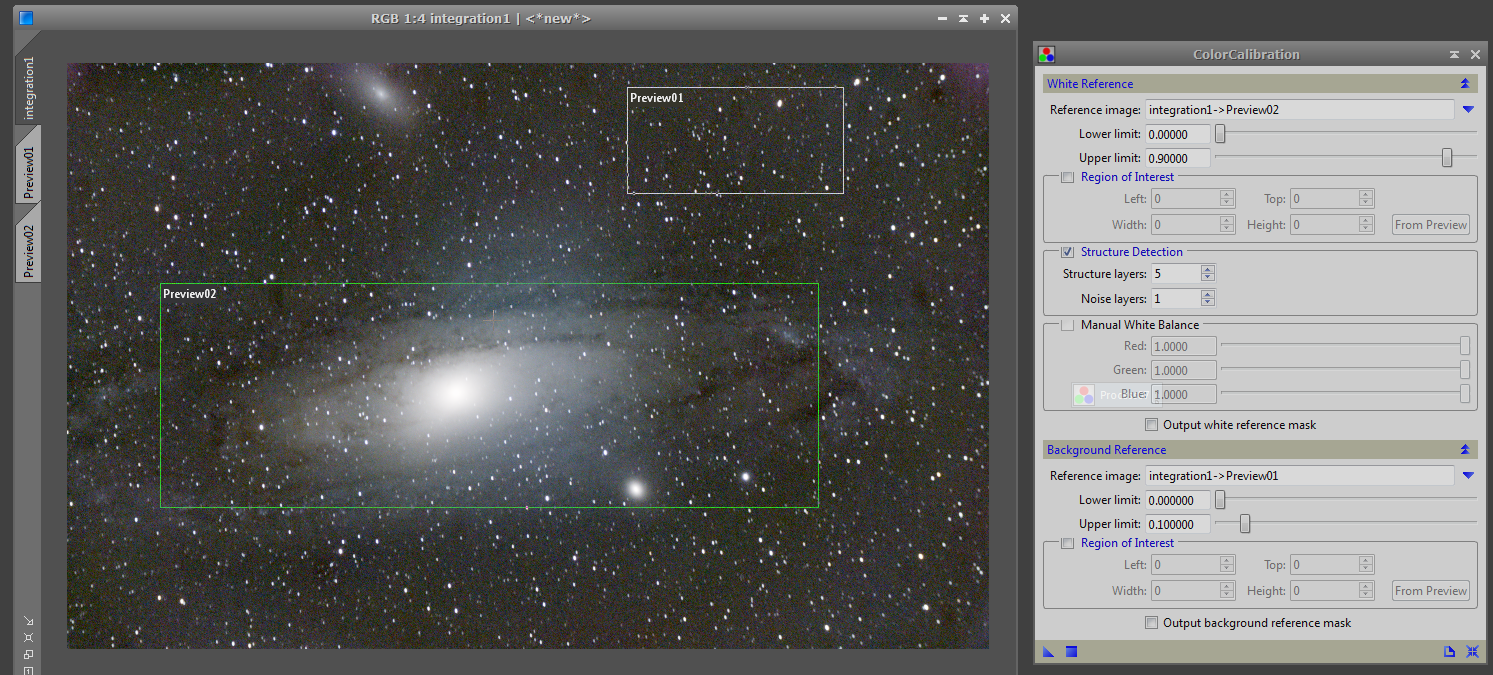
- colorcalib.PNG (1.62 MiB) Viewed 5722 times
Sen körde jag AtrousWaveletTransform med brusreducering i lager 1 och 2. Här glömde jag köra med en mask, men det fick gå ändå. Det här steget kan man hoppa över om det känns knepigt.
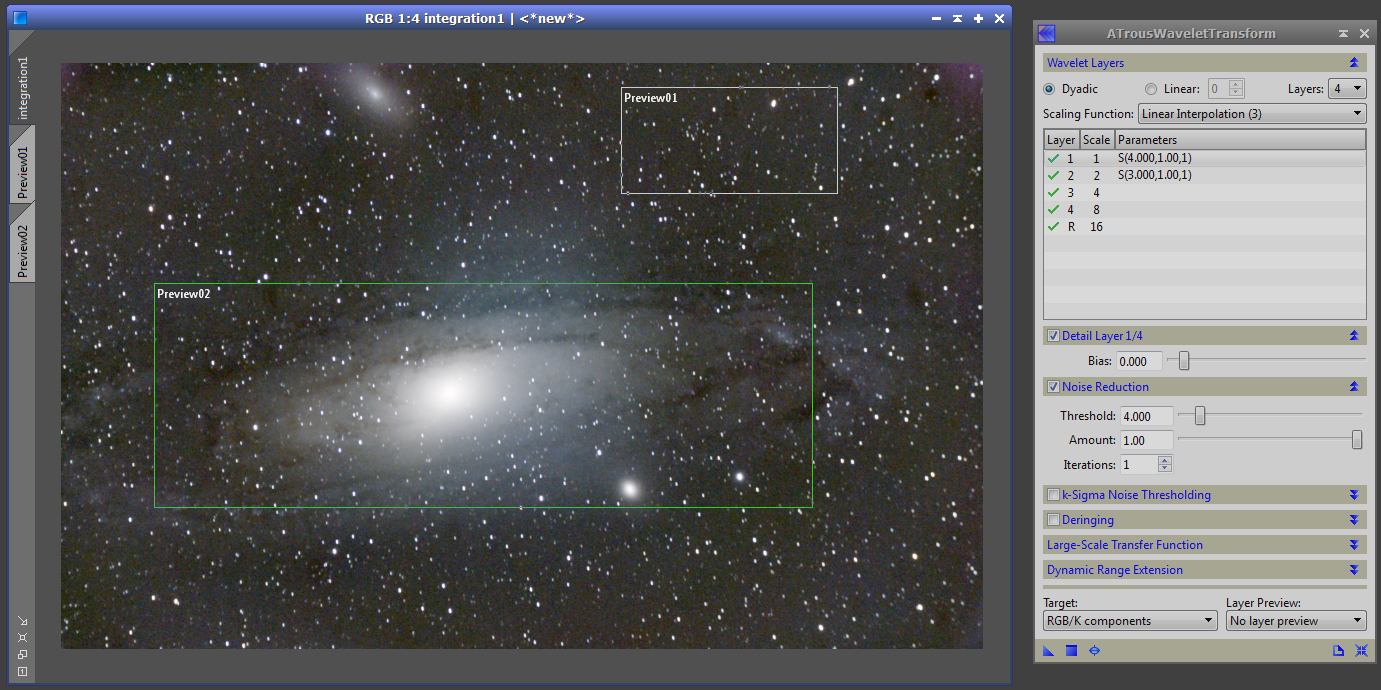
- atrousWT.PNG (1.54 MiB) Viewed 5722 times
Nu är det dags för att stretcha bilden. Stäng av STF nu, för den behöver vi inte längre efter detta steg.(Klicka på reset i högra nedre hörnet i STF-dialogen)
Starta HistogramTransformation och se till att track view är aktivt (klicka i lilla bocken i nedre högra delen av dialogen) samt att din bild är aktiv.
Justera markörerna så de följer ditt histogram.
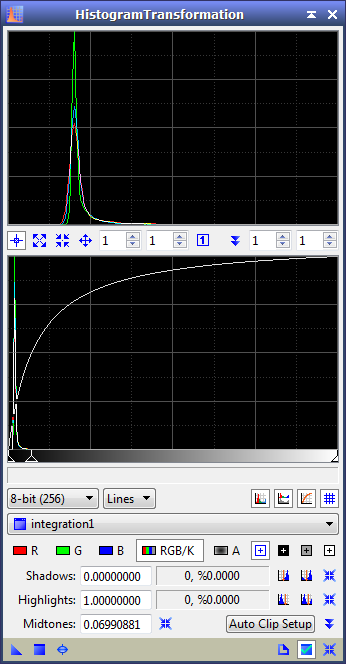
- HT1.png (23.37 KiB) Viewed 5722 times
Detta kan man behöva göra i flera steg. Här är lite finjusteringar
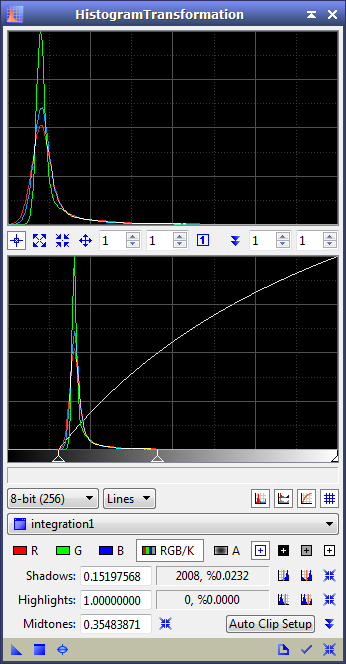
- HT2.png (24.63 KiB) Viewed 5722 times
Nu ska vi få fram lite färg.
Först skapar jag en mask för att skydda bakgrunden.
Dra fliken till vänster på din bild till sidan så skapas en klon.
Sen välj i menyn (eller dra klonen till vänstermarginalen på din bild) Mask->Select Mask. Välj den klonade bilden. Dölj sedan masken så man ser bättre vad man göra. Klicka ur Mask->Show Mask.
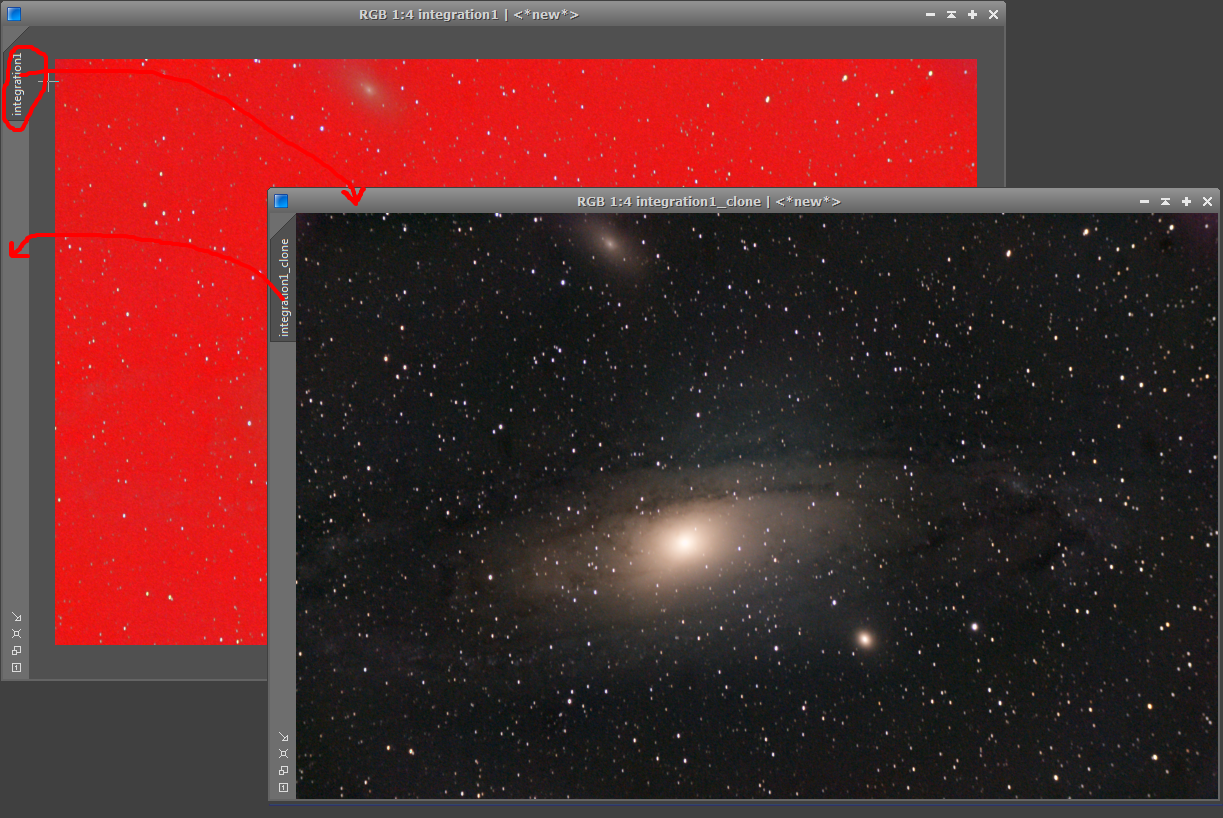
- create_mask.PNG (1.59 MiB) Viewed 5722 times
Välj sedan CurvesTransformation och klicka i saturation längst till höger i kanalväljaren
Rita kurvan något som detta. Det kommer att öka på färgmättnaden i allt utom bakgrunden som nu är maskerad.

- colorsatcurve.png (23.01 KiB) Viewed 5722 times
Gör detta två gånger på varandra för att få ökad effekt.
Efter det är klart så avaktivera masken så vi kan fortsätta med behandlingen. Klicka ur Mask->Enable Mask (Alt. Mask->Remove Mask)
Efter det kan man få trixa ytterligare en gång med HistogramTransformation eller CurvesTransformation (eller båda) för att få till slutfinishen.
Jag valde att lägga en liten S-curve för att öka kontrasten något.
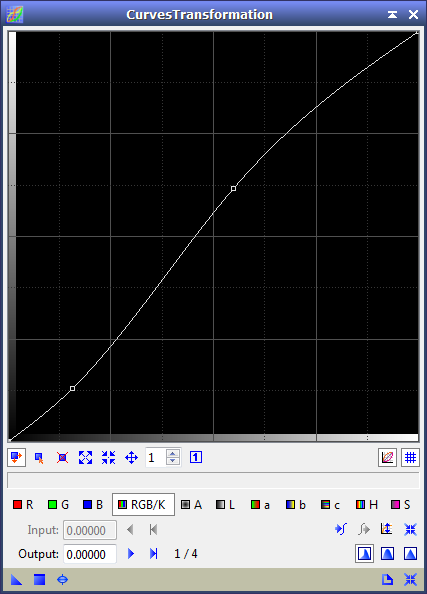
- curve.png (22.99 KiB) Viewed 5722 times
Sen är det klart!
Såklart får man ju trixa till stegen efter eget tycke och smak.